Leading Consent Management Platform
Compliant with GDPR, CCPA, COPPA, LGPD, PECR, PDPA, PIPEDA, and more.
How to create a Cookie Banner (Consent Banner) with UniConsent for Google Consent Mode
- Google Consent Mode Integration with UniConsent CMP
- How to setup Basic Consent Mode and Advanced Consent Mode v2
- How to create a Cookie Banner with UniConsent for Google Consent Mode
- How to setup Consent Mode for Google tag (gtag.js) with UniConsent
- How to setup Consent Mode for Google Tag Manager with UniConsent
You must follow the instructions on this page to create a cookie consent banner that meets Google’s requirements:
1. Follow the Setup Instructions
Refer to the Google Consent Mode V2 Manual Setup Guide or Setup Google Consent Mode V2 via Google Tag Manager for detailed setup instructions.
2. Use the Google-recommended consent message
You can use the Google-recommended consent message if you only use Consent Mode and not the IAB TCF/IAB GPP API.
We use cookies to provide you with the best possible experience. They also allow us to analyze user behavior in order to constantly improve the website for you. <a class="class="font-bold underline cursor-pointer" href="https://business.safety.google/privacy/">Privacy Policy</a>
3. Set Up for Basic or Advanced Consent Mode
Configure either Basic Consent Mode or Advanced Consent Mode according to the guide: How to setup Basic Consent Mode and Advanced Consent Mode v2
Create a banner that meets Google’s banner requirements in 5 minutes
Google's banner requirements:
- You must explains that data is collected for personalized advertising purposes
- Must have a links to https://business.safety.google/privacy/
- Must includes an affirmative consent option
Step 1. Choose CMP Type
Start by creating a new project and entering your website URL. Select the CMP type, then click "Save & Next Step" and proceed to the next step.
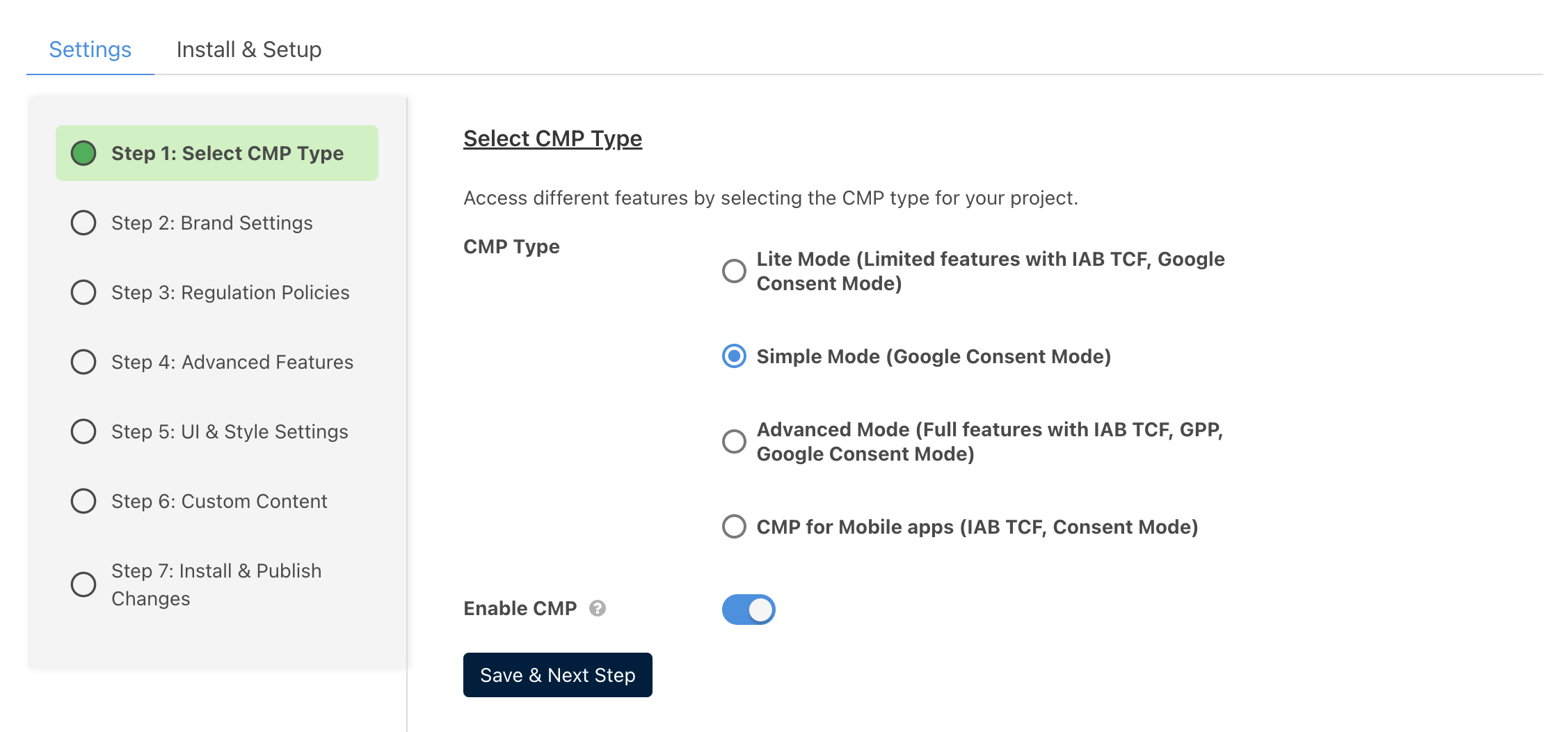 Choose CMP Type
Choose CMP Type
Step 2. Brand Settings
Optionally configure the Website/App Name and Logo URL, and provide the Privacy Policy URL. Click "Save & Next Step" to continue.
Step 3. Regulation Policies
Optionally select the regulation policies you wish to enable. Ensure that "Enable Google Consent Mode (GCM)" and "Enable Google Consent Mode Default Status" are also activated.
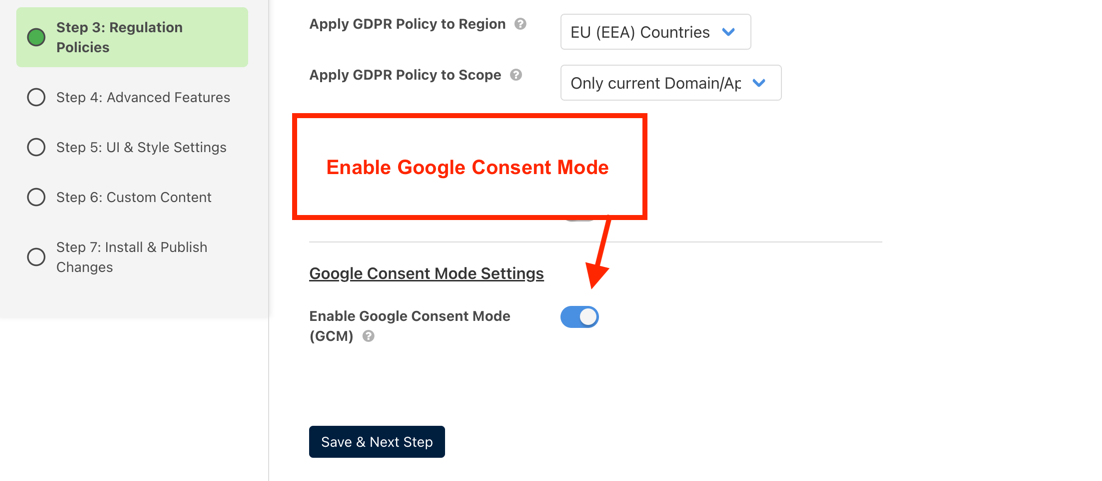 Enable Google Consent Mode
Enable Google Consent Mode
Step 4. Advanced Features
Click Save & Next Step.
Step 5. UI & Style Settings
Optionally customize the UI settings, including colors and languages, or keep the default setup. Click "Save & Next Step" to proceed.
Step 6. Custom Content
Optionally set up the First Layer Content with material that meets Google’s banner requirements. You can use the default content, which includes Google-recommended consent messages for Consent Mode.
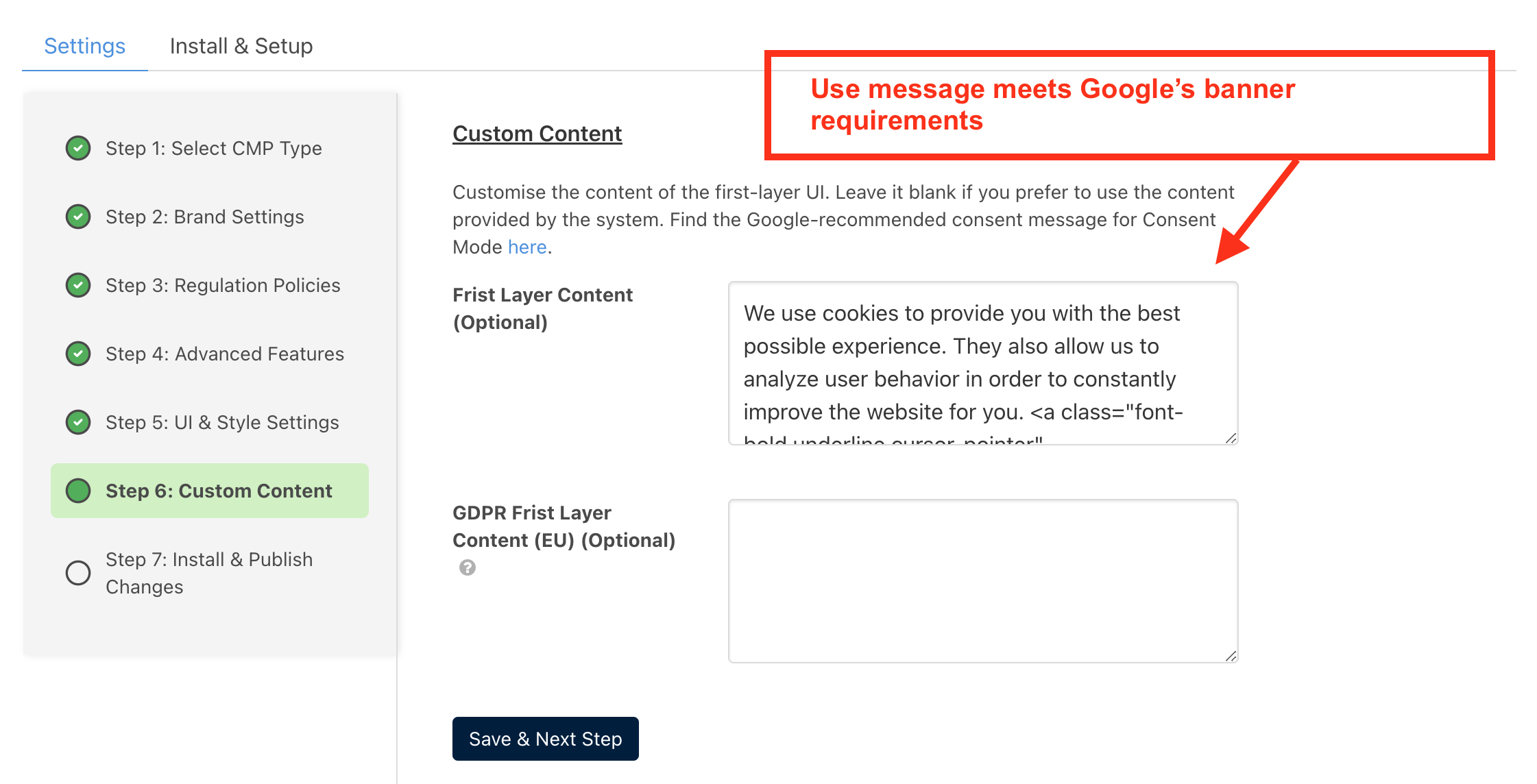 Google-recommended consent message
Google-recommended consent message
Step 7. Install & Publish Changes
Click "Publish Changes" and then install the code at the top of your pages, before any other tags. You can find the code under the "Install & Setup" tab.
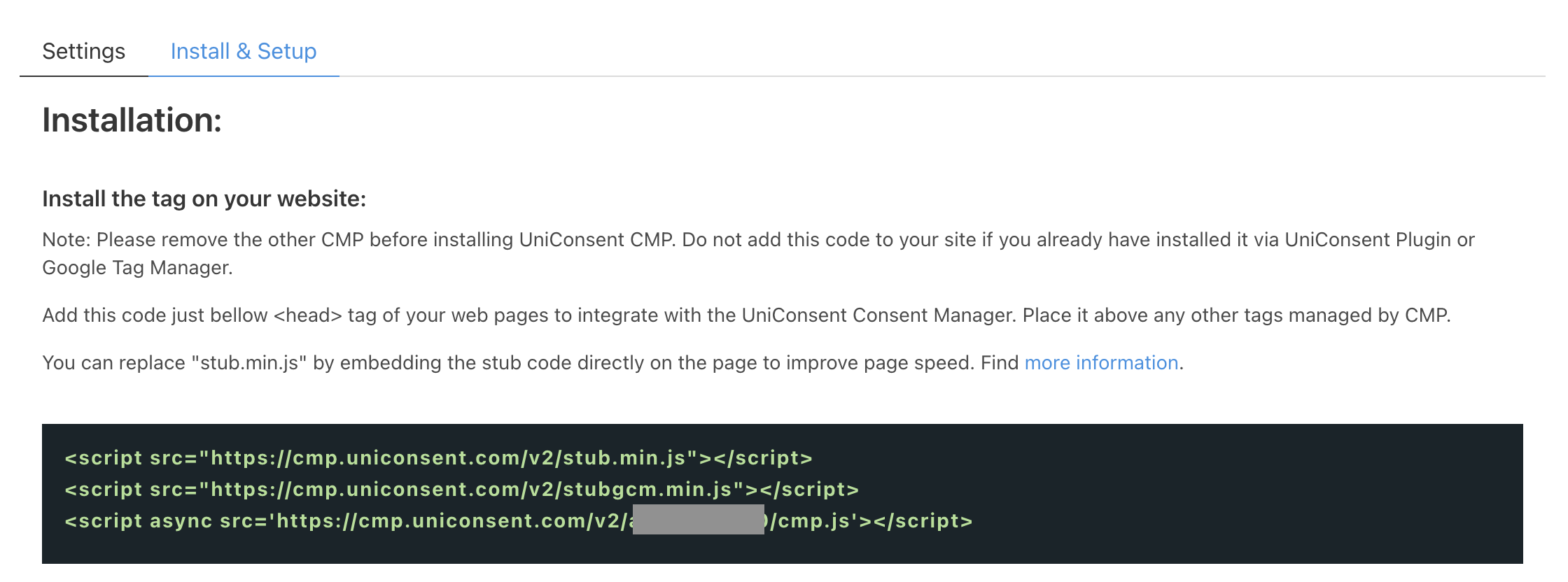 Install & Publish Changes
Install & Publish Changes
Troubleshooting Missing Consent Mode or TCF Signals on Google Tags
When you encounter issues with missing Consent Mode or TCF (Transparency and Consent Framework) signals on your Google tags, it's essential to start the troubleshooting process with UniConsent support team rather than contacting Google directly.
If you are a Google client, please reach out to us via email at support+google@uniconsent.com or post in the UniConsent Support Community Forum. The UniConsent support team will provide a technical response within 1 business day.
Contact via Phone +441134678278 for urgent issues.
Still have questions?
Contact us: support@uniconsent.com or find livechat widget at your dashboard.