Adobe Experience Platform Cookie Consent Banner
Integrate UniConsent with Adobe Experience Platform to enhance data privacy and compliance. Ensure your digital marketing efforts align with GDPR, CCPA, LGPD, and EU Cookie Law requirements.
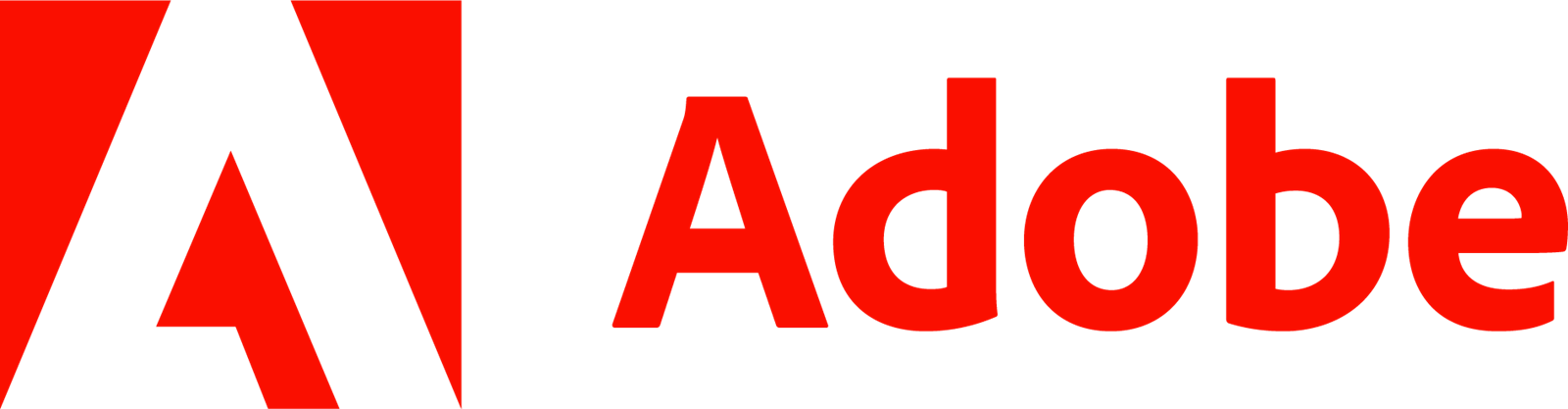
What’s included
Implementation instructions for deploying the UniConsent Consent Management Platform for UniConsent web application users using Adobe Experience Platform.
Adobe DExperience Platform provides innovative tools that allow users to collect and distribute data across digital marketing systems while managing tags quickly and easily. It provides a single data layer that can push data from multiple sources.
This article details the steps to setup UniConsent within Adobe Experience Platform, and configure the UniConsent template.
How to set up
1. Add a new property in Adobe Experience Platform
First, log in to Adobe Experience Cloud, and select Launch/Data Collection from the menu.
Then you should see all your properties. Click the New Property button on the right to create a new property.
Enter a name and domain for the property. You can check the Advanced Options as needed, e.g., Run rule components in sequence.
Click save to continue.
2. Configure a dataset
In order for Adobe Experience Platform to process your customer consent/preference data, that data must be sent to a dataset whose schema contains fields related to consents and other permissions. Specifically, this dataset must be based on the XDM Individual Profile class, and enabled for use in Real-time Customer Profile.
2.1 Knowledge Used
- Experience Data Model (XDM): The standardized framework by which Experience Platform organizes customer experience data.
- Basics of schema composition: Learn about the basic building blocks of XDM schemas.
- Real-time Customer Profile: Consolidates customer data from disparate sources into a complete, unified view while offering an actionable, timestamped account of every customer interaction.
2.2 Add the Consents & Preferences mixin
In the Platform UI, select Schemas in the left navigation, then select the Browse tab to display a list of existing schemas. From here, select the name of the Profile-enabled schema that you want to add consent fields to.
The Schema Editor appears, showing the structure of the schema in the canvas. On the left side of the canvas, select Add under the Mixins section.
The Add mixin dialog appears. From here, select Privacy/Personalization/Marketing Preferences (Consents) from the list. You can optionally use the search bar to narrow down results to locate the mixin easier. Once the mixin is selected, select Add mixin.
The canvas reappears, showing that the consents field has been added to the schema structure. Select Save to finalize the changes to the schema.
2.3 Create a dataset
Once you have created a schema with consent fields, you must create a dataset that will ultimately ingest your customers' consent data. This dataset must be enabled for Real-time Customer Profile.
To begin, select Datasets in the left navigation, then select Create dataset in the top-right corner.
On the next page, select Create dataset from schema.
The Create dataset from schema workflow appears, starting at the Select schema step. In the provided list, locate one of the consent schemas that you created earlier. You can optionally use the search bar to narrow down results and locate your schema easier. Select the radio button next to the desired schema, then select Next to continue.
The Configure dataset step appears. Provide a unique, easily identifiable name and description for the dataset before selecting Finish.
The details page for the newly created dataset appears. If the dataset is based on your time-series schema, then the process is complete. If the dataset is based on your record schema, the final step in the process is to enable the dataset for use in Real-time Customer Profile.
In the right rail, select the Profile toggle.
Finally, select Enable in the confirmation popover to enable the schema for Profile. The dataset is now saved and enabled for use in Profile. If you are planning to use the Platform Web SDK to send consent data to Profile, you must select this dataset as the Profile Dataset when setting up your edge configuration.
3. Integrate the Platform Web SDK
The Adobe Experience Platform Web SDK allows you to retrieve customer consent signals generated by UniConsent CMP and send them to Adobe Experience Platform whenever a consent-change event occurs.
3.1 Set up an edge configuration
In order for the SDK to send data to Experience Platform, you must have an existing edge configuration for Platform set up in Adobe Experience Platform Launch. In addition, the Profile Dataset you select for the configuration must contain standardized consent fields.
After creating a new configuration or selecting an existing one to edit, select the toggle button next to Adobe Experience Platform. Next, use the values listed below to complete the form.
| Edge configuration field | Value |
|---|---|
| Sandbox | The name of the Platform sandbox that contains the required streaming connection and datasets to set up the edge configuration. |
| Streaming Inlet | A valid streaming connection for Experience Platform. See the tutorial on creating a streaming connection if you do not have an existing streaming inlet. |
| Event Dataset | An XDM ExperienceEvent dataset that you plan on sending event data to using the SDK. While you are required to provide an event dataset in order to create a Platform edge configuration, please note that sending consent data directly via events is not currently supported. |
| Profile Dataset | The Profile-enabled dataset with customer consent fields that you created earlier. |
When finished, select Save at the bottom of the screen and continue following any additional prompts to complete the configuration.
3.2 Add and configure the AEP Web SDK extension
Once you have created an edge configuration as described in the previous section, you must then configure the Platform Web SDK extension that you will ultimately deploy on your site. If you do not have the SDK extension installed on your Platform Launch property, select Extensions in the left navigation followed by the Catalog tab, and then select Install under the Platform SDK extension within the list of available extensions.
When configuring the SDK, under Edge Configurations, select the configuration you created in the previous step.
Select Save to install the extension.
3.3 Create a data element to set default consent
With the SDK extension installed, the next step is to create a data element to represent the default consent values for your customers. Select Data Elements in the left navigation to navigate to the data element creation dialog.
From here, you must create an XDM Object data element based on the consents object. See the Web SDK extension documentation for specific steps on creating an XDM Object data element, and how to set its default values.
Once the data element is created, navigate back to the Web SDK extension config page. Under the Privacy section, select Provided by data element, and use the provided dialog to select the default consent data element you created earlier.
3.4 Deploy the extension on your website
Once you have finished configuring the extension, it can be integrated into your website. Refer to thepublishing guide in the Adobe Platform Launch documentation for detailed information on how to deploy your updated library build.
Implement the Embed Code in the head of the Sample HTML Page
4. Place the UniConsent CMP code on your website
First, log in to your UniConsent account, go to Consent Manager > My Websites, click Manage.
Second, click Install & Setup and copy the CMP code in the black area.
Finally, place the CMP code just below the <head> tag of your web pages to integrate with the UniConsent Consent Manager.
5. Summary of the Consent Processing Workflow
The following outlines the steps involved in processing consent data once the system is configured correctly:
- A customer sets their data collection preferences through a consent dialog on your website.
- During each page load (or when your CMP identifies a change in consent preferences), a custom script on your site translates the current preferences into a standard XDM schema and then sends it to the Platform Web SDK using the setConsent command.
- Upon invoking the setConsent command, the Platform Web SDK verifies if the current consent values differ from the previous ones. If they differ (or if no previous values exist), the structured consent/preference data is transmitted to Adobe Experience Platform.
- The consent/preference data is then ingested into a Profile-enabled dataset, which has a schema designed to store consent/preference fields.
Besides the SDK commands initiated by CMP consent-change triggers, consent data can also be incorporated into Experience Platform via any customer-generated XDM data that is uploaded directly into a Profile-enabled dataset.